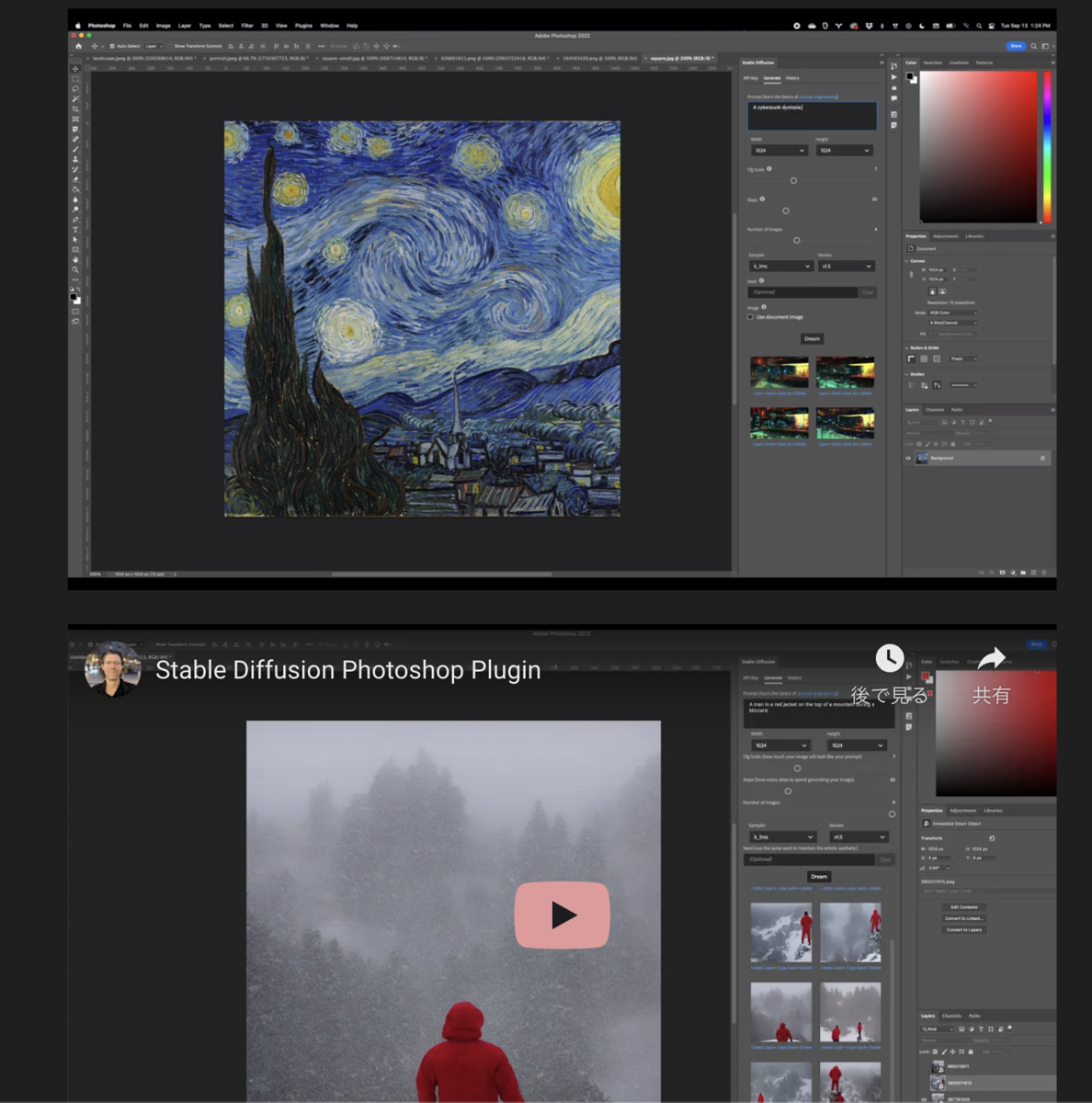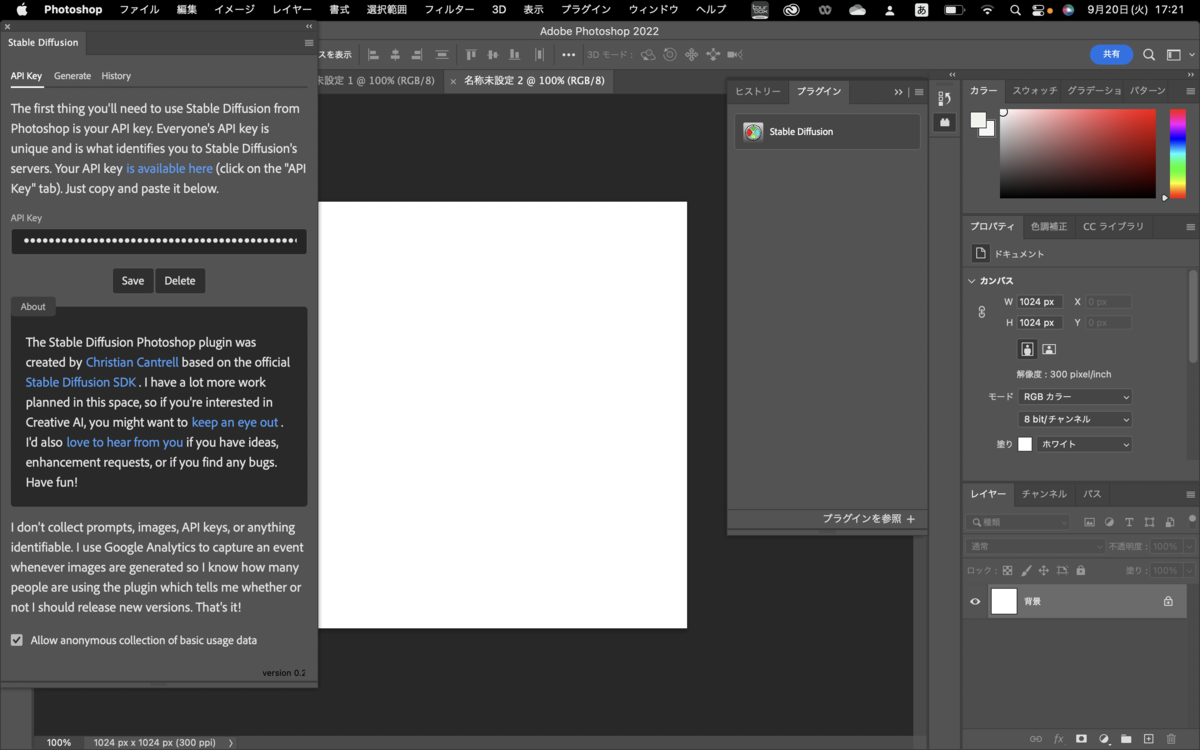作画ツールとAIの連携
Stable Diffusionの活用例として、Photoshopやクリスタとの連携があれば便利だなと思っていたら、とっくにそれらのツールが揃っていた。そこで実際にMacのPhotoshopに組み込んだ事例を示す(Windowsも同様に行える)。その他クリスタへ組み込む情報も記載する。
①Photoshopとの連携(1)
Stable Diffusionのweb版である「DreamStudio」のAPIを利用したプラグインなので、Stable DiffusionをPCにインストールすることなくPhotoshopにStable Diffusionのプロンプト生成や、元の絵を活用するimage2imageなどが行える。これでPhotoshopを用いた作画作業にてラフデザインなど初期段階の省力化が期待できる。(下記リンク先)。
https://christiancantrell.com/#ai-ml
インストール手順:
- サイトのDownload the Stable Diffusion Photoshop Plugin (v0.2.0)をクリック
- CCX ファイルをダウンロード(macOSとWindowsで動作)
- Creative Cloud デスクトップアプリが実行中で、最新バージョンに更新され、開いていることを確認
- 最新バージョンの Photoshop がインストールされていることを確認
- フォトショップを開く
- 手順2でダウンロードしたCCXファイルをダブルクリック
- インストールの承認を行なった後、Photoshopの左側に現れる画面でAPI Keyを入力
- 全て完了したらプロンプト入力ができる。生成したものをPhotoshopのレイヤー等で活用
実際に導入してみる
下図は上の7の段階。左に出てきたStable Diffusionの画面の上部にあるAPI-Key入力をすべく、説明文にある「Your API key is available here」をクリックする。
すると、WebのDreamStudioに移動するので、下図のAPI Keyの文字をクリックしてKeyのコピーをクリックしてからPhotoshopに戻り、API-Keyを入力する
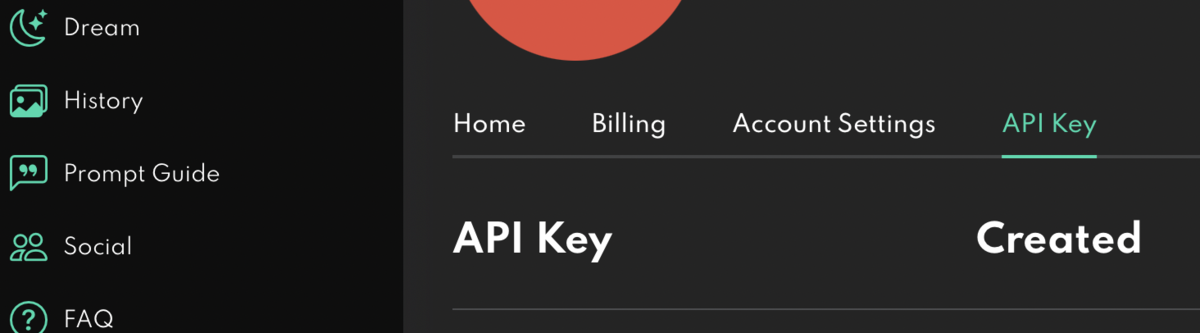
これで使えるようになったので、左の画面で「Generate」タブをクリックし、後はweb版同様にプロンプトを入れる。img2imgも可能。
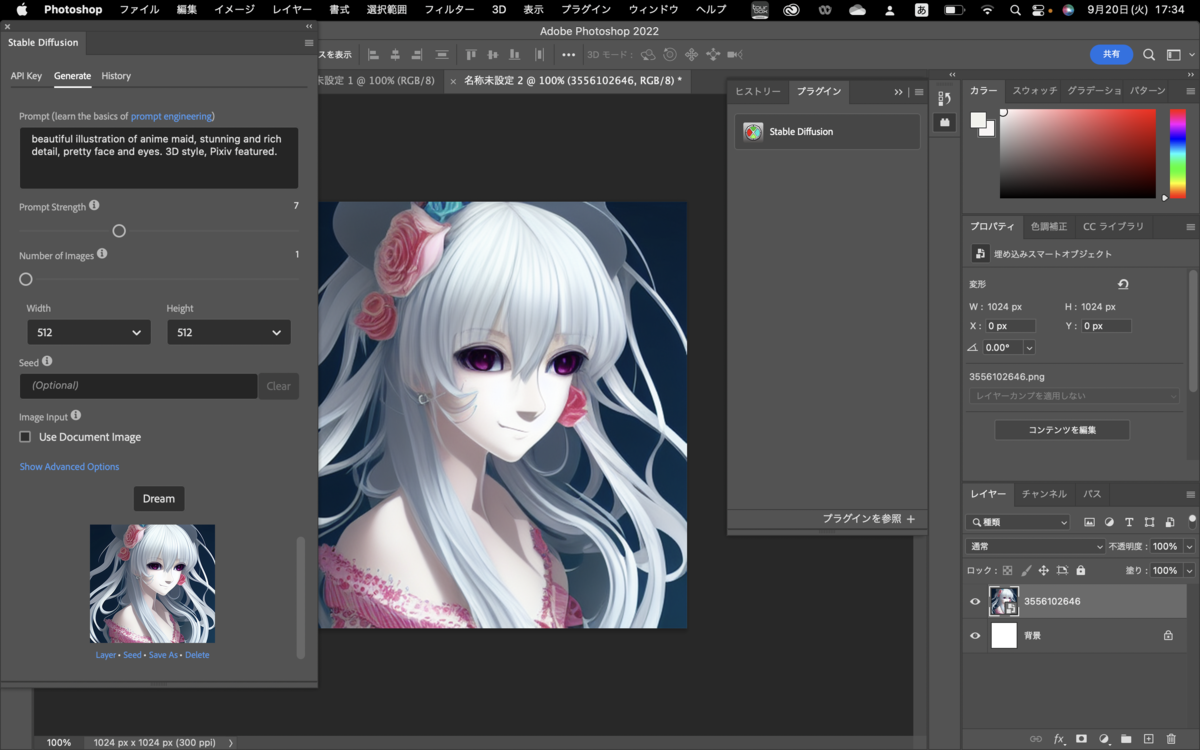
この程度であれば、別途webなどで生成された画像ファイルの読み込みとあまり変わらないが、今後、impaintingやoutpaintingの機能も間違いなく実装されるだろうし、そうなるとPhotoshopのワークフローで一気に作業がやり易くなる未来が見える。
②Photoshopとの連携(2)
同様にStable DiffusionをPhotoshopで動かすプラグイン「alpaca」(下記リンク)。但しこちらはStable Diffusionのローカルインストールが必要。
※現在プライベートベータ版を入手するためのユーザー登録が可能。
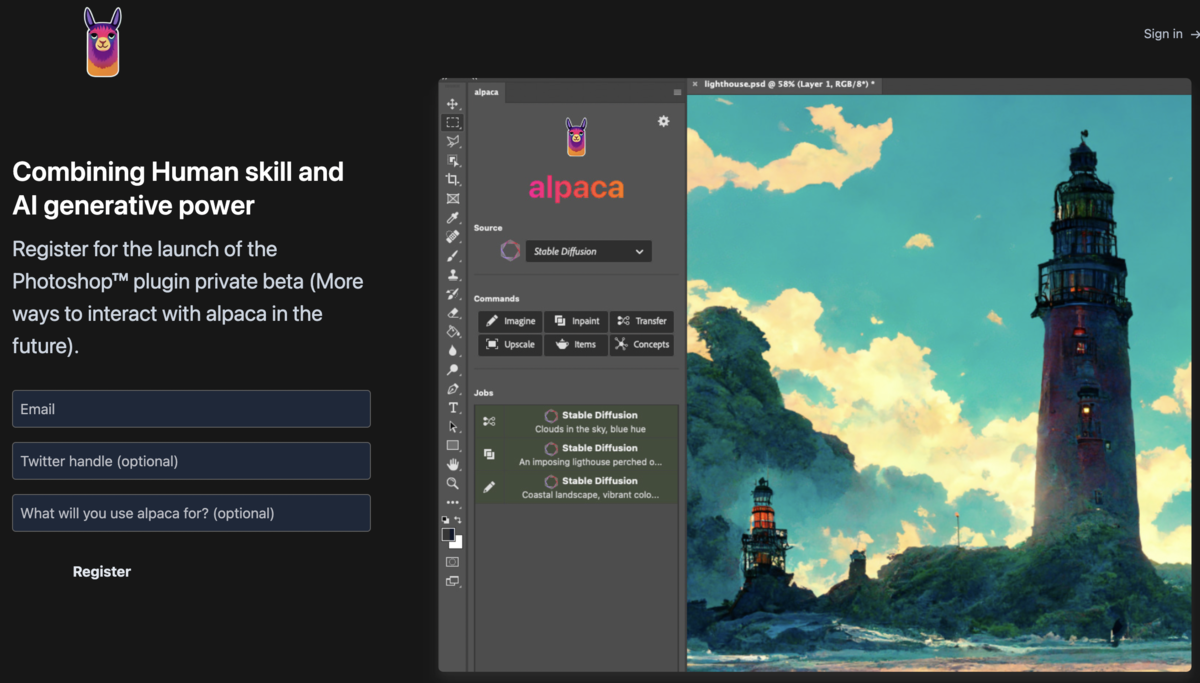
Photoshop上でテキスト入力による画像の自動生成が可能で、人間がそれに細かな調整を加えるなど、人間とAIの画像作成能力の相乗効果が期待できる。
③CLIP STUDIO PAINTとの連携
同様にクリスタ(CLIP STUDIO PAINT)で動かすプラグイン「NekoDraw」(下記リンク)。「text2img」と「img2img」に対応。
NekoDrawではローカル環境でStable Diffusionを実行するため、Stable Diffusionをインストールする場合と同様のPC環境が必要。